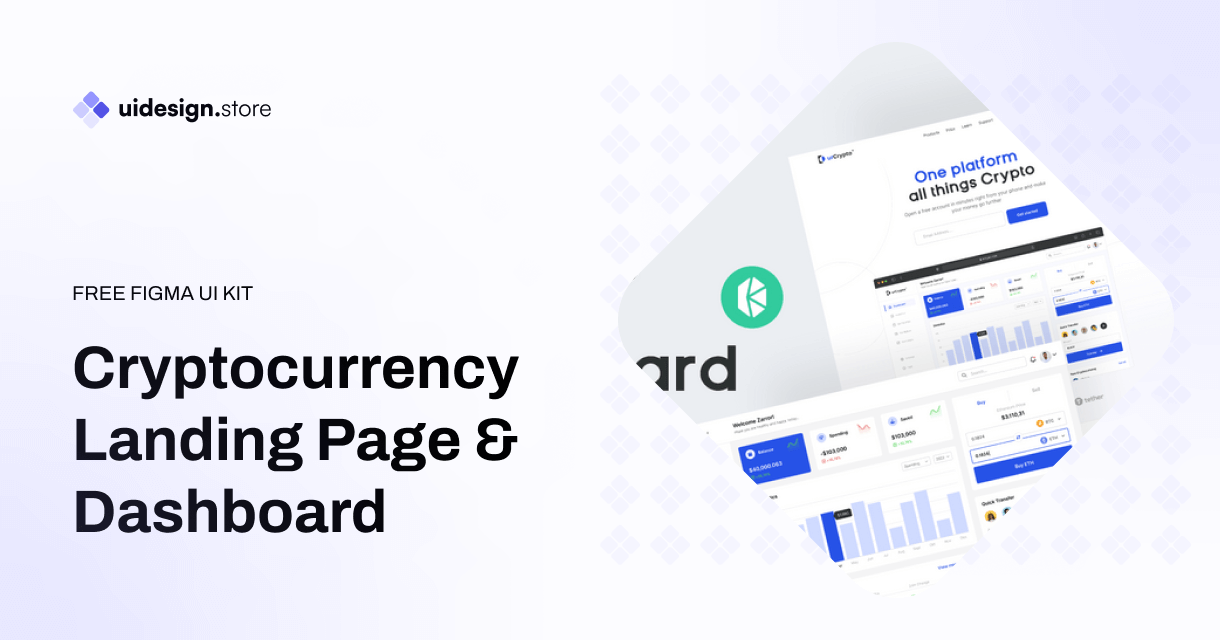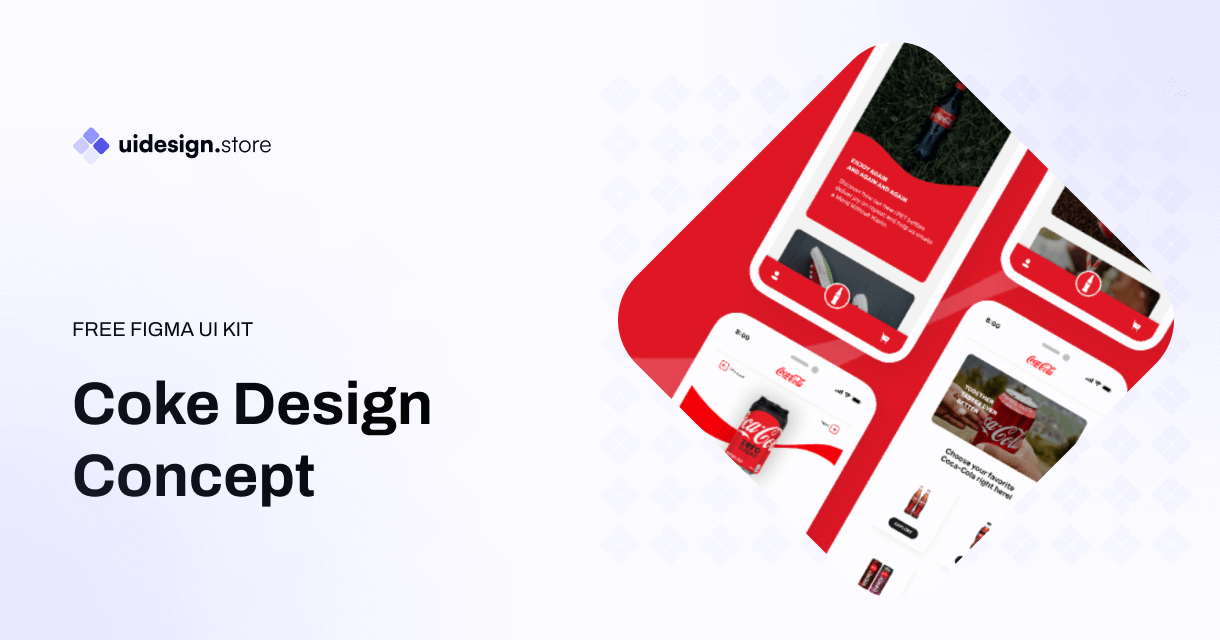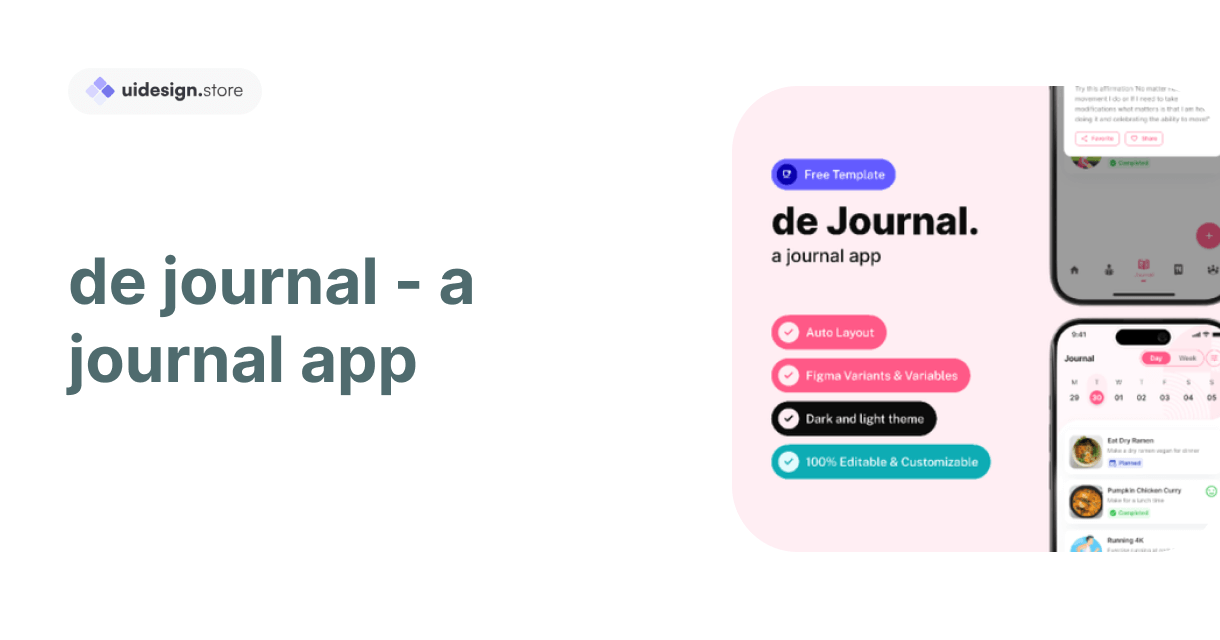Table Creator
- Home
- /
- Table Creator

Custom-styled tables with resize capabilities, if you want to make changes in the table design; or a responsive underlying structure set up after all. You can control how your tables look by changing the different components. Tables should be updated with every revision of your design. To select Columns And Rows, you may use plugin commands.
Image Video: see the plugin working in action
Creating a table
Run the command Create Table
Follow the onboarding prompts
Customise your table (as shown)
Click Create Table
After creating a template, you have full freedom to change the appearance of your tables by modifying this template.
The Table Creator Starter Kit shows how to generate those tables in more complex examples.
Number of columns and rows
Select number of columns and rows. Up to a maximum of 50. The **$** symbol will mean the number of columns or rows should be based on the template.
Table Creator UI Kit
Change HUG to any number you wish which defines the width and height for creating a table with special dimensions Set the value to HUG, and that should fix this if you decide you want it back again. If you want the width or height based on your template, use $.
Cell width
Insert any numerical width you would like the Cell to be. To make them grow with the table, change their value to FILL If you want the width based on template use $ symbol.
Using with libraries
You must be on the Pro plan (or higher) to Poll circuits.
Add template in library
Publish the template
Use the plugins in your files so you can use it everywhere but only refactors on save
Choose Import Template
Expand the Assets panel and drag a single instance of each template onto an available area on canvas.
Select a library
Click Import
This will freely designer a template and others can bring the templates with that file as well.
If you create or delete any templates since enabling the library built-in, you will need to re-run (or run) plugin in library / import new templates.
Editing text
Double-click the centre of a cell to edit its text while holding down cmd/ctrl
If you want a cell to contain other content make sure that there is another version of the same with no prop. From there the other content of yours will consist only in icons or form controls. To convert a table, select the cells you want to change and set it from the Property Panel in Figma when creating ( or converting) that variant type.
Selecting cells
If you hover your mouse over the edge/border of a cell, hold down cmd/ctrl
SHIFT + CMD select multiple cells (or use command below to select all in column/row)
Selecting columns and row
Select one or more cells
Run the Select Column or Select Row command
Plugin will highlight the entire column:
Take the liberty to resize or reorder as you please 🙂
Column and row resizing
Default Column Resizing is True. Once you have a table, you can resize cells in the first row to determine how wide each of your columns will be. By clicking on the table, you can enable and disable Column Sizing in Plugin of Property Panel with left side click Toggle Resizing.
Detached cells
On table creation, the cells are wired up to its parent by design. To prevent this, along with detached them when the table is created select You open plugin ui window (bottom right icon in sidebar) click 3 dots button and check Detached Cells.
Alternating Columns or Rows
We can also switch columns with rows or vice versa.
Select a table
In the Properties Panel under Plugin click Switch Axes.
Using with plugin parameters
Plugin parameters help you to create tables easily From the Quick Actions bar, search for “Create Table” and press tab.
Select the Template for Your Table
Select how many columns and rows the table will contain, e.g., a 4×10 (four column by ten row) table
Define the size of your table (e.g. 600xHUG)
After entering above command press Enter to create the table.
Duplicating tables
If you copy a table that was made by Column Resizing(default), it has the local component for first row. This implies the copy itself is tied in with any duplication that you to. One workaround would involve either reapplying the column sizing, or disconnecting the table and rows.
Please note:
This is a somewhat resource intensive process so it might take up to (a few) minutes.
Select a table
Next from the Properties Panel scroll down and under Plugin click Toggle Resizing or Detach Table.
Inserting a column
Creating a table and adding new column sounds easy but it can be tricky Fortunately the plugin has a command for that as well which makes it maybe even simpler. Select a table or specific cell, and then right-click to run Insert Column in the Quick Actions menu. Next, you will choose to insert your new column above or below the selected cell as well as how many columns are being inserted
Configuring a template
If you recreate any elements from the template, however, you will have to re-configure that part of the template.
Select a Template to configure:
Run the command Create Table
1- Open UI window and click the dropdown on its top
Local Templates should be highlighted
Place your mouse on the template you want to edit and press hover
Click the pencil icon
When configuring some part of the template:
Tap on a layer within your template in the canvas
You will now see the part list in your plugin window, hover over a part and click the + icon;
If you want to delete one part of the configuration just click on minus icon.
Those layers can not be set as part of any kind. The type of part cannot be in a Vector or Group.
Moving table components
If you simply want to move any of the plugin used components into another file, we advise following Figma guidance on moving Components.
We will add in future this more intelligent way of relinking existing tables with new or moved templates.
Limitations
This plugin doesn’t allow for managing your rows as a variants. I have not figure out a way to do this which is why there are so many steps but maybe something I can add in future update.
What is not supported: Merging cells. Sadly, it proved simply too hard to ensure that.
The most effective way to make columns that hug their contents is switch the axes- obviously, column –> row.
When a table is created without header row and using Column Resizing the text can be seen repeated in each cell of column
Known issues
Insert Column doesn’t work when the cells become detached
FIXED Tables with mixed values, e.g. different border widths are cannot be refreshed as fixed issue
Overrides: Toggle Resizing (all apart from text) /FIXED
Auto Layout properties are lost when applying Toggle Resizing causing the layout issues IMMOVABLE – Are those Fixed Auto…
Component properties are not correctly copied across when creating a template (FIXED)
Items you may also like
A UI Design System is a collection of reusable components, patterns, and guidelines that are used to create cohesive and consistent user interfaces. It provides...
In the competitive world of cryptocurrency, a well-designed landing page can be the difference between attracting potential investors and losing their interest. Whether you're launching...
The Coke Design UI Kit is a meticulously crafted collection of UI elements, including buttons, forms, icons, navigation bars, and much more. Developed with a...
The Ultimate Icon Pack: Elevate Your Designs with a Sea of Stylish Icons Icons are the unsung heroes of design. Those tiny visual elements can...
Dynamic Components & Variants: Power Up Your Design System Introduction Designing user interfaces requires efficiency and consistency. But how do you achieve this when projects...
Level Up Your Marketplace & SEO with Stunning 3D Icon Sets In today's digital marketplace, grabbing attention and conveying information quickly is crucial. Here's where...
Building Your Real Estate Empire: The Power of Real Estate SaaS Web and Mobile UI Kits The real estate industry is undergoing a digital revolution....
Dive into the Metaverse: Building Your Dream NFT Marketplace with a Web UI Kit The NFT (Non-Fungible Token) market has exploded in popularity, creating a...
Streamline Your Sales & Marketing: Boost Efficiency with a CRM Dashboard & Landing Page UI Kit In today's competitive business landscape, having a strong Customer...
LInkedin UI Design Kits Free are collections of pre-designed elements, such as buttons, icons, fonts, and color schemes, packaged together to facilitate the creation of...
Redefining Home Decor Shopping: The Power of Mobile Ecommerce
The Rise of Mobile eWallets: Transforming the Way We Pay Convenient and Secure Transactions: Gone are the days of carrying bulky wallets or worrying about...
How the Air Flight UI Kit revolutionizes the flight booking experience, making travel planning a breeze.
The key features and benefits of ZenSocial Dashboard, empowering you to optimize your social media strategy with ease.
Discover the convenience and power of journaling with our innovative journal app. Organize your thoughts, memories, and goals effortlessly across all your devices. With robust...
In this blog post, we'll explore a free modal upload files kit that includes four distinct modes, each designed to cater to different user needs.
Key Features of Tbean's Profile UI Kits: Customizability: Tbean's Profile UI Kits are designed with flexibility in mind. Developers and designers can easily tailor the...
In conclusion, the Free No-Code SaaS Website UI Kit for Framer and Figma is a game-changer for designers and entrepreneurs looking to create stunning websites...
The Hands Collection isn't just another set of illustrations—it's a meticulously crafted library of 3D models that capture the intricacies and nuances of human hands....